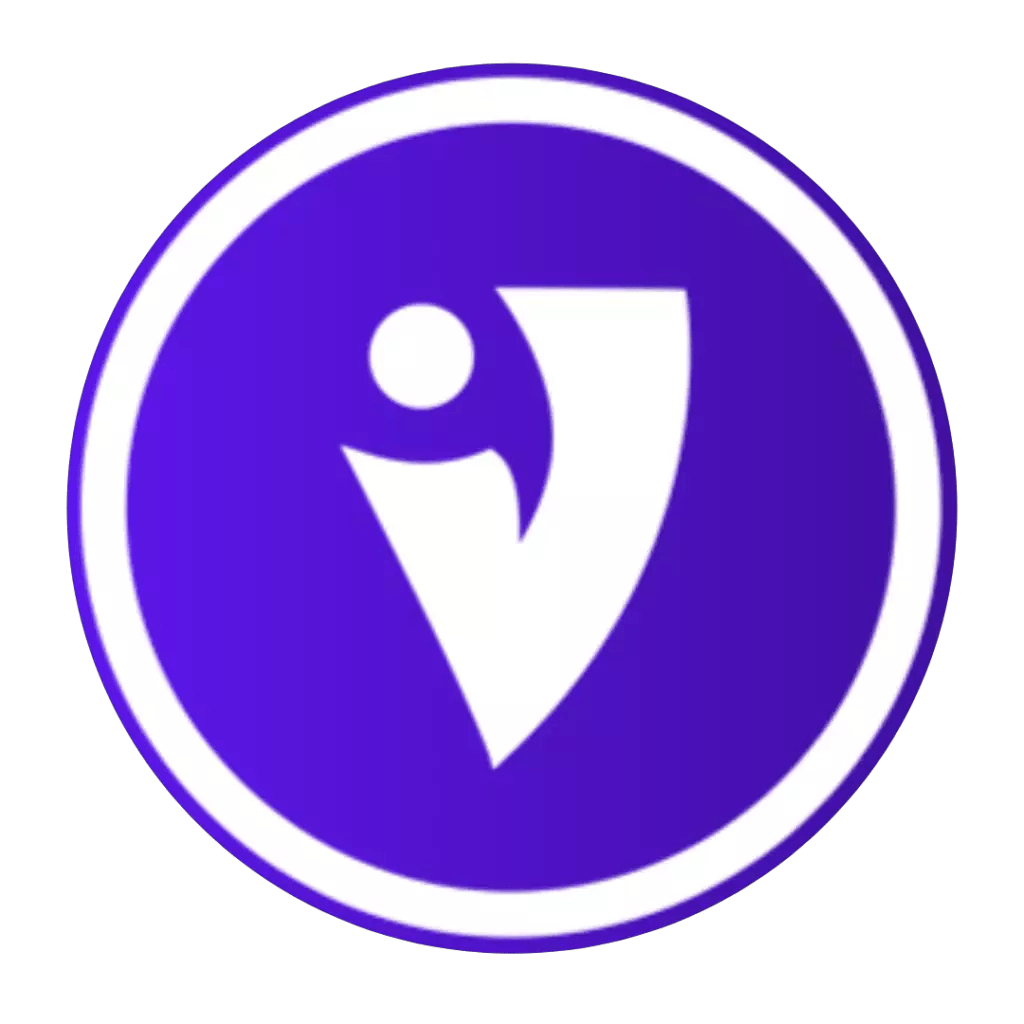Uma das funções mais conhecidas e até queridas do Excel é a de criação de gráficos.
Os gráficos do Excel são ideais para resumir e exibir dados de uma tabela de forma visualmente mais clara e agradável. Por isso, são extensamente utilizados para relatórios e apresentações.
Aprenda com o texto a seguir a criar e personalizar rapidamente gráficos no Excel.
1. Primeiros passos para o gráfico perfeito
Primeiro, selecione com o mouse os dados que você deseja inserir nos eixos do seu gráfico.
Segundo, sempre que pensar em começar um gráfico no Excel, pense na opção “inserir” na barra de ferramentas. Escolha esta opção e em seguida vá passando o mouse pelas opções de “gráficos”. Elas estarão representadas por pequenas figuras com vários tipos.
Agora é só escolher aquele que você precisa e clicar nele. Uma dica, sempre que parar o mouse em cima de uma dessas opções, ela mostrará um breve resumo sobre sua aplicação ideal. Assim, fica fácil resumir seus dados da forma que você espera.
Veja demonstrado na figura abaixo.

2. Personalizando o seu gráfico no Excel
Perceba que não tem muito segredo para um gráfico simples. Quando você escolher, por exemplo, o gráfico de colunas, isto é o que aparecerá na sua tela.

Observe na figura que todos os dados da tabela foram selecionados e quando o gráfico apareceu, incorporou todos eles. Na vertical, colocou os números de vendas de hidratantes e na horizontal, o nome das vendedoras. O título do gráfico ficou com o nome que representa os números “hidratantes”.
É possível mudar este título. Vamos mudá-lo para “vendas de hidratantes”.
Você pode ver que ao lado do gráfico aparece um símbolo +. Clique nele e várias opções de personalização aparecerão, dentre elas, a opção “título do gráfico”. Ao clicar nela, o nome ficará editável para você.
Você poderá colocar também novos títulos para cada eixo, caso queira deixar ainda mais claras suas informações.

Agora, temos os títulos que queríamos. Veja também que mudamos de lugar os nomes das vendedoras. Eles agora aparecem como rótulos nas barras do gráfico.
Como fizemos isso? Escolhendo a opção de rótulos de dados > mais opções > conteúdo do rótulo > valor a partir das células > selecionar intervalo.
Selecionamos, na nossa tabela, os nomes das mulheres, pressionamos “enter’ e eles apareceram como rótulos. Veja que a linha na parte abaixo do gráficos onde esses nomes estavam sumiu. Para isto, basta clicar sobre ela para selecioná-la e em seguida apertar “delete” no seu teclado.
Você pode editar mais coisas como linhas de grade, legendas, eixos, inserir mini tabelas abaixo do gráfico com um resumo dos dados. Agora é uma ótima hora para experimentar tudo!
Mas, se eu não gosto dessa cor azul, o que eu faço? E se eu acho que esse gráfico poderia ter um pouco mais meu estilo?
Bom, o símbolo de pincel logo abaixo do + é onde você vai clicar para resolver essas questões.

Ela te mostrará duas opções de edição: “estilo” e “cor”. Agora é só escolher as suas.
3. Filtro: selecionando dados que você quer, ou não, mostrar
Vamos supor que a vendedora Glória ficou desapontada por ter vendido tão poucos hidratantes e resolveu não continuar as vendas.
Você tem uma apresentação para fazer para sua supervisora, ou supervisor, e não precisa mais analisar os resultados da Glória em relação às outras.
Como tiramos a Glória do nosso gráfico do Excel? Utilizamos a função filtro. Clicamos no ícone de funil, logo abaixo do pincel.

Na sessão “valores”, desmarcamos Glória das categorias e clicamos em aplicar.

Não temos mais os dados da Glória por aqui. Você pode fazer isso para qualquer outro dado no gráfico, seja ele número, ou nome.
Ok, legal, mas, você não acha mais que o gráfico de colunas é o melhor para a apresentação, você quer um gráfico de pizza. Como mudar o gráfico do Excel?
Basta clicar no gráfico como um todo, voltar à barra de ferramentas > inserir > gráfico de pizza. Automaticamente, o gráfico de Excel de colunas virará um gráfico de pizza, como o apresentado abaixo:

Perceba que para este novo gráfico, editamos os rótulos das fatias para apresentar os números em porcentagem. Lembra onde? Nas opções do símbolo +.
É assim que você vai construindo e editando o seu gráfico do Excel. Gostou das dicas? Aprenda a fazer gráficos mais avançados nos nossos cursos de Excel.