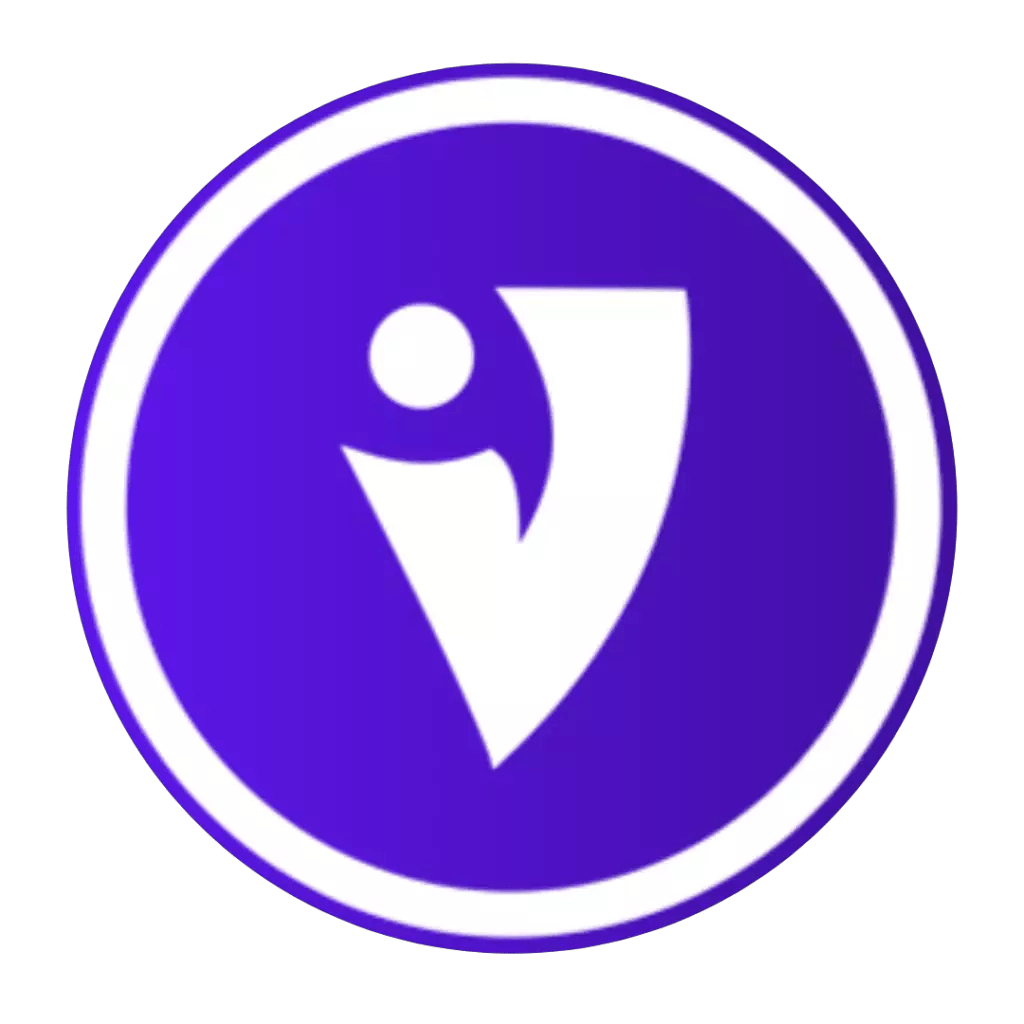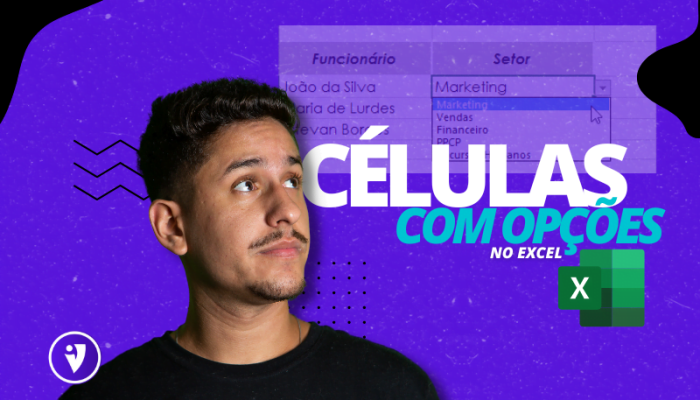Células com opções no Excel são amigas da agilidade e da minimização de erros no uso da ferramenta, especialmente, quando estão em uma tabela utilizada por muita gente.
Imagine que você gerencia uma equipe que trabalha home office e utiliza sistemas que, durante o expediente, podem apresentar problemas e paralisar o trabalho dos colaboradores.
Quando algum problema acontece com um funcionário, ele precisa preencher dados que incluem, por exemplo, turno do trabalho, setor, tipo de problema, horários de paralisação e volta ao trabalho. Assim, a ausência deles, ou diminuição importante na sua produtividade pode ser justificada para os seus superiores.
Esse preenchimento precisa ser prático, sem complicações, ou confusões, pois deve contribuir para que o funcionário retorne o mais rápido possível às suas funções.
O que seria mais rápido e seguro: digitar todas as informações, ou clicar para escolher opções em uma lista na célula do Excel? Se você pensou na segunda opção, acertou.
Como adicionar opções nas células do Excel
Apresentaremos dois tipos de células com opções no Excel, as células com opções fixas, ou variáveis.
Células com opções fixas
Vamos usar o exemplo do turno de trabalho para explicar essa opção.
Consideraremos que a empresa funciona até a madrugada, ou, pelo menos, à noite até certo horário.
Você precisa de uma célula de Excel com opções de turno: manhã, tarde e noite.
Observe a tabela abaixo. Ela contém uma coluna para o turno. Ao selecionar a célula em azul com o título, você diz pro Excel que é ali que deseja ter uma setinha com as opções de escolha.
Agora é hora de utilizar a aba “dados” na barra de ferramentas e escolher o ícone de “validação de dados”.
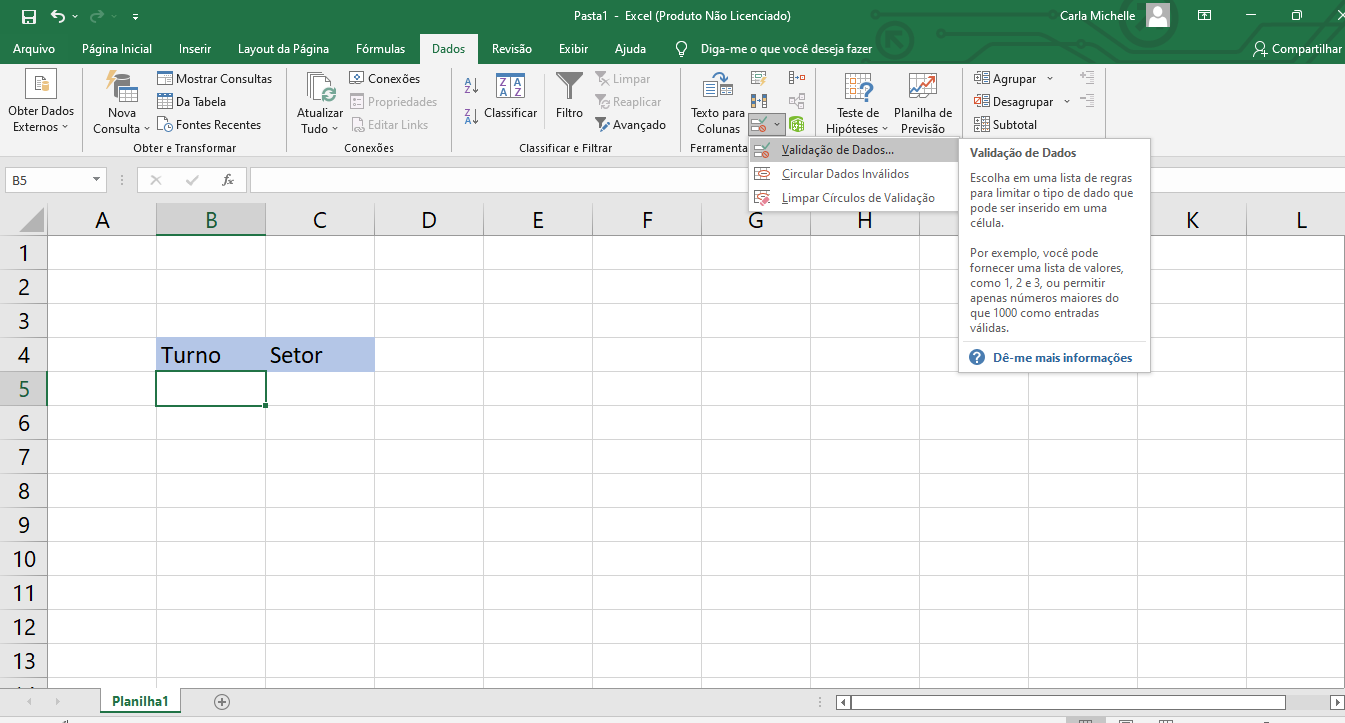
Ao clicar em validação de dados, uma caixa abrirá e na aba de configurações, aparecerão os critérios para a validação.
Ao escolher a opção lista, você poderá escolher o que fará parte dela, no espaço “fonte”.
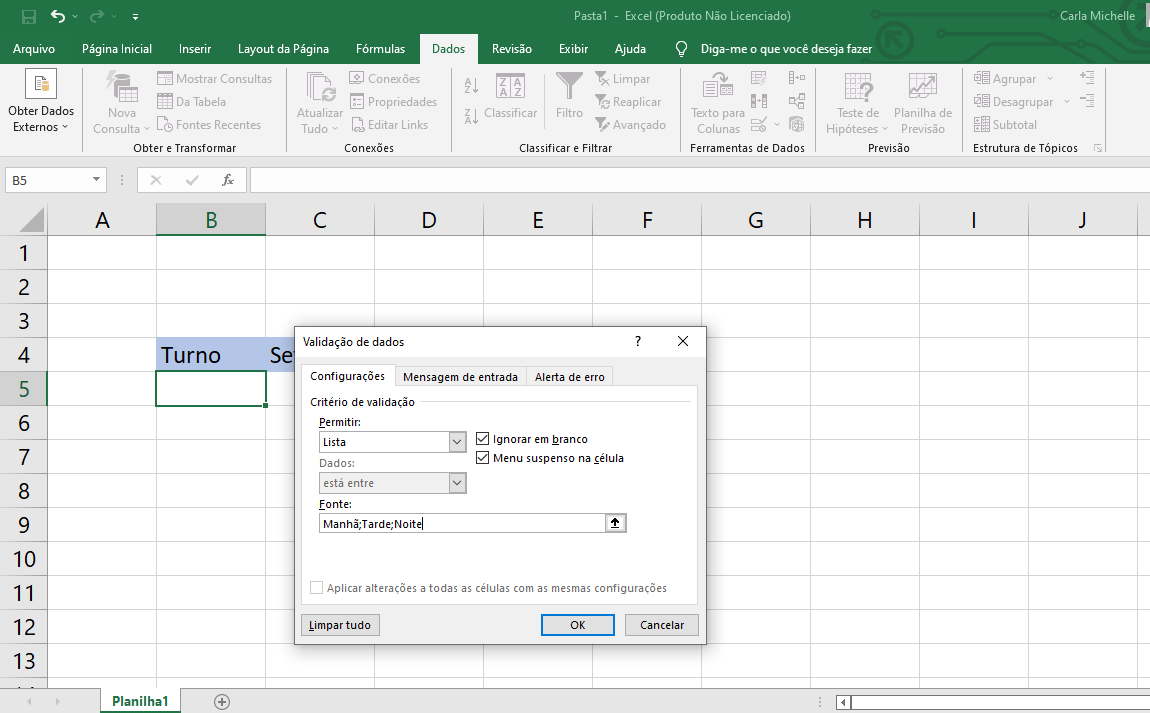
Aqui escolhemos as três opções que precisamos: Manhã;Tarde;Noite. Separadas somente por ponto-e-vírgula.
Ao clicarmos em ok, veja na imagem abaixo como as opções aparecem na célula.
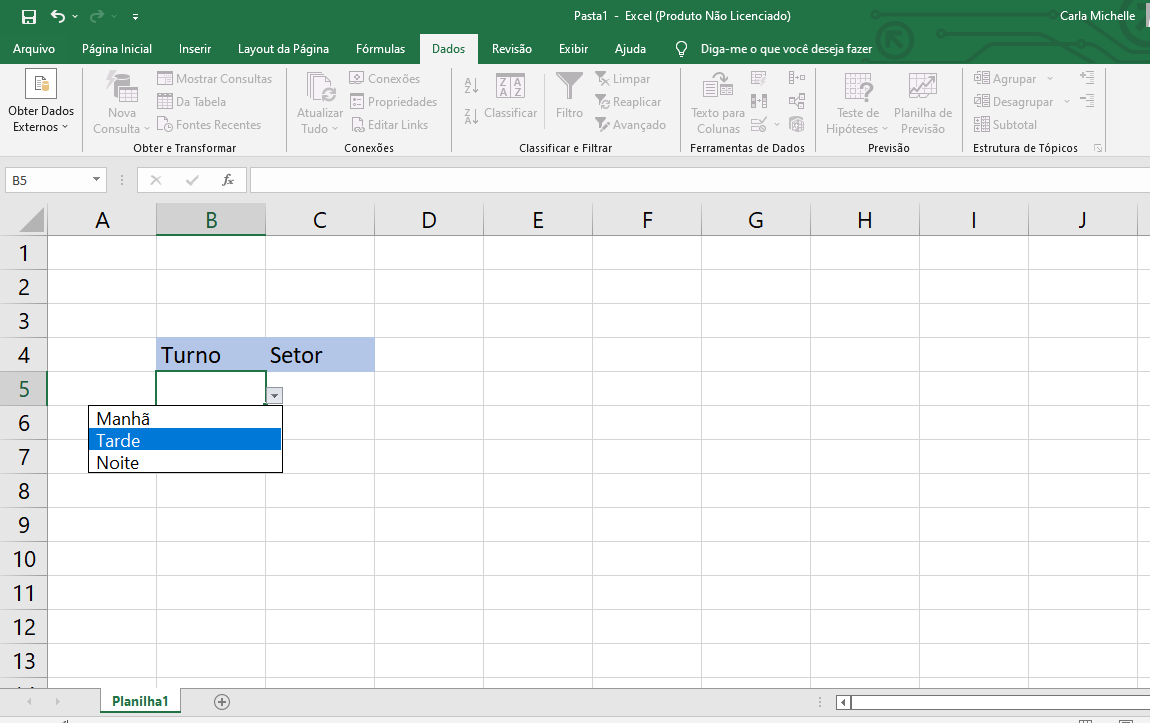
Células do Excel com opções variáveis
O exemplo anterior trata de células com opções fixas, ou seja, a não ser que alguém faça todo o caminho até a validação de dados e a tabela esteja aberta para edição, os três dados não podem ser alterados.
Caso, por exemplo, os setores das empresas sejam variáveis, com chances de ampliação, ou remoção, uma lista em que um, ou mais setores possam ser mudados como opções é ideal.
Para isso, primeiramente é preciso colocar em uma coluna os dados que precisam se tornar opções.
Logo após, é necessário fazer o mesmo caminho das opções fixas, explicado anteriormente, porém, ao chegar no espaço de escolha das fontes, ao invés de digitá-las, você irá selecioná-las.
Existe uma setinha para cima na extremidade direita da caixa de preenchimento das fontes que precisamos. Clique nela.
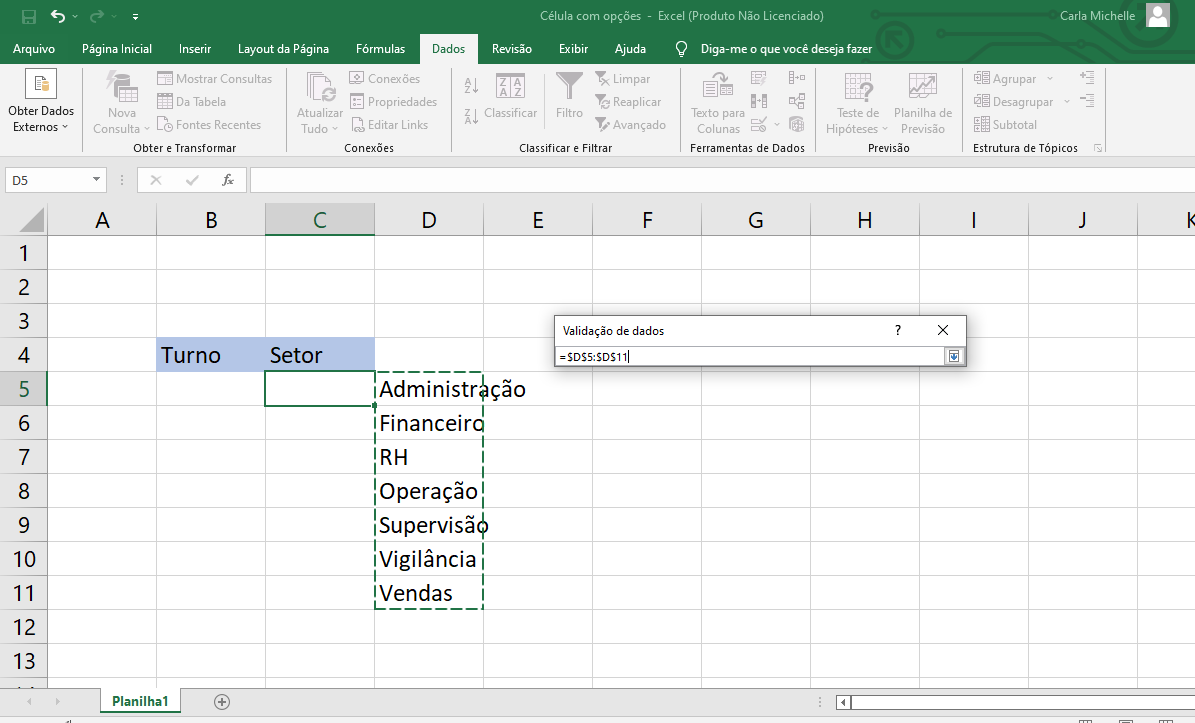
Agora, assim como fizemos na imagem acima, selecione o intervalo de células desejado. Neste caso foi D5 até a D11. A fórmula com os intervalos aparecerá automaticamente na caixa das fontes. Clique novamente na seta e a lista estará pronta, como mostra a imagem abaixo.
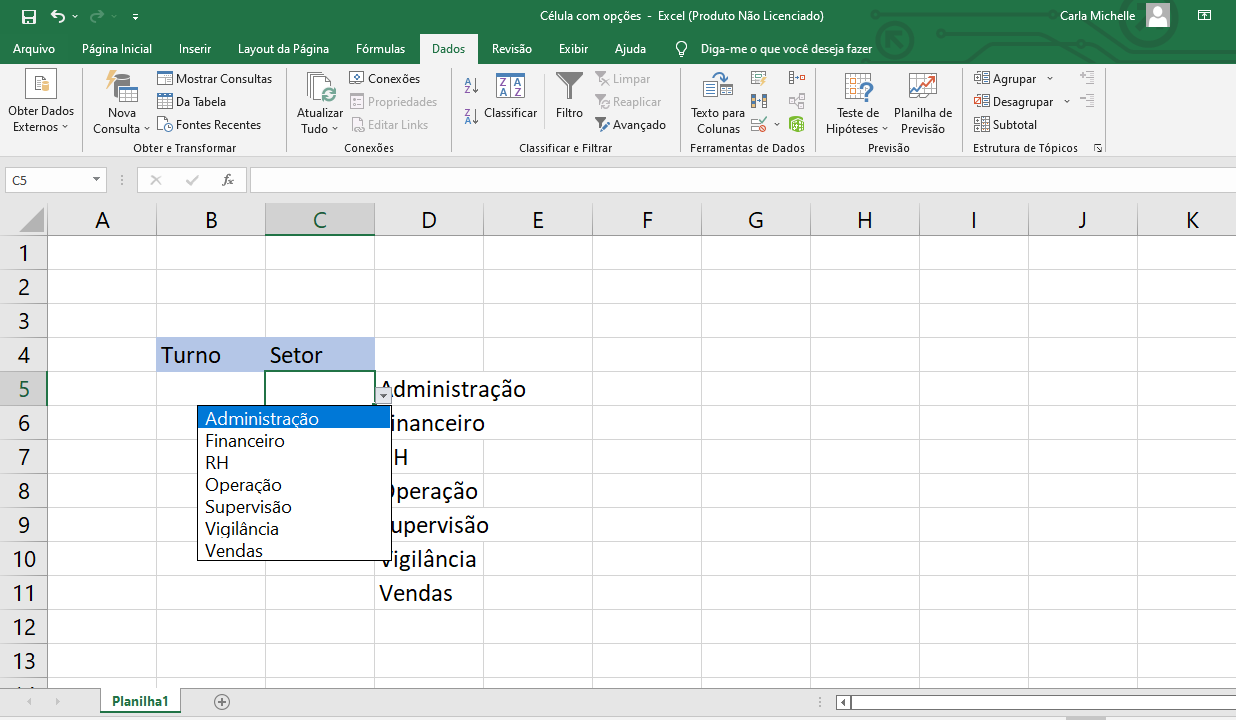
Mas, provavelmente, você não irá querer deixar a coluna com opções exposta. Neste caso, basta selecionar o intervalo novamente, clicar com o botão direito do mouse em “ocultar” e ela desaparecerá.
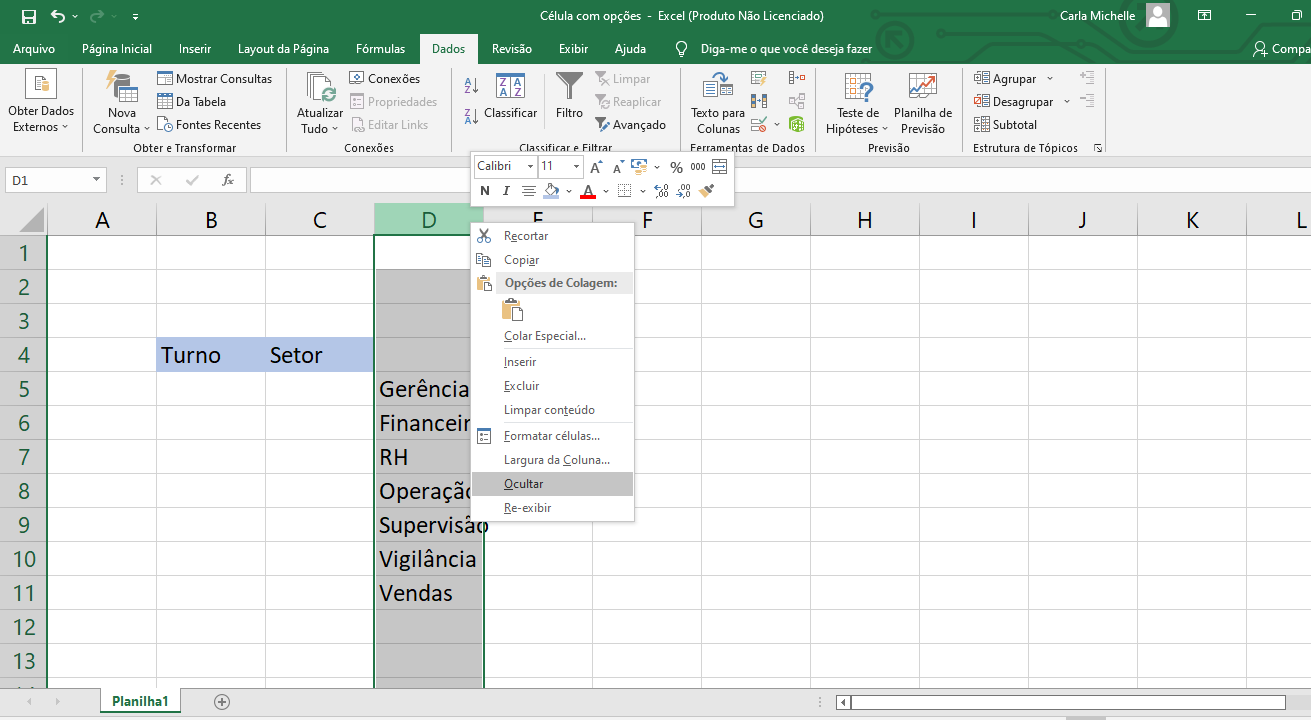
Porém, a lista com as opções continuará intacta, até que você mude algum dado desejado.
Veja na imagem abaixo que, no lugar de administração, está a opção gerência. Esse é o benefício das células com opções variáveis. Você pode mudar as opções.
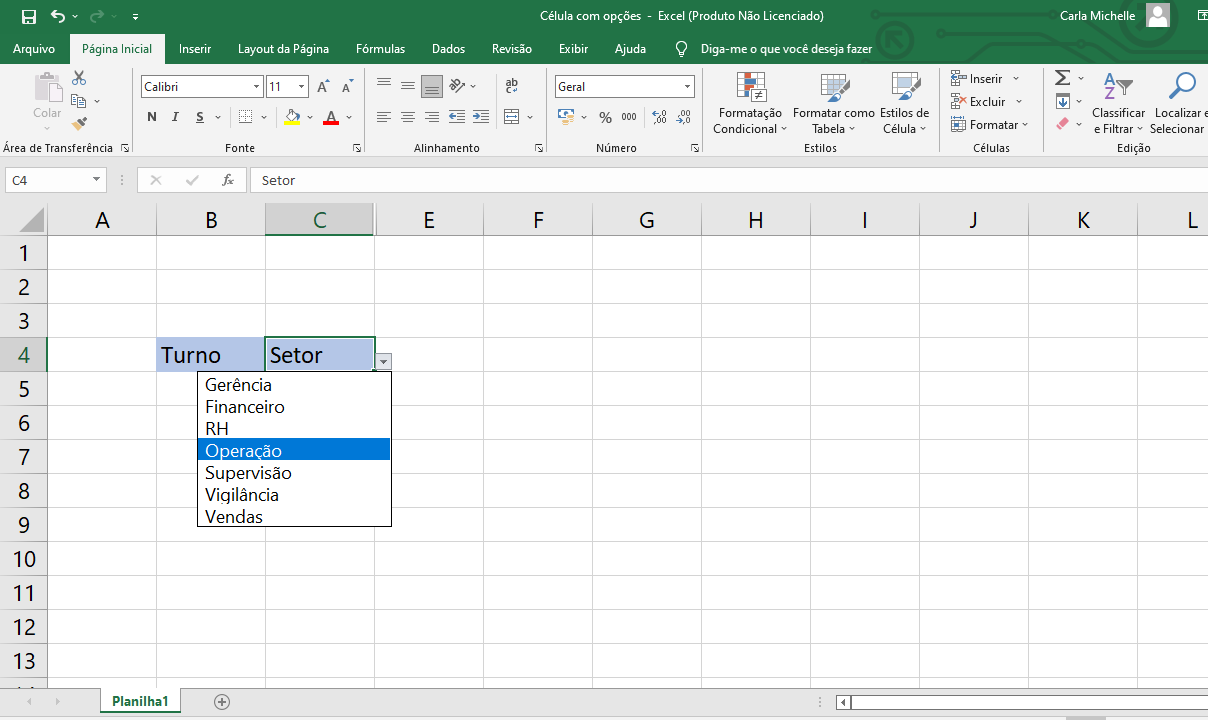
Gostou das dicas? Quer aprender Excel do zero ao avançado? Se inscreva nos nossos cursos de Excel!!!