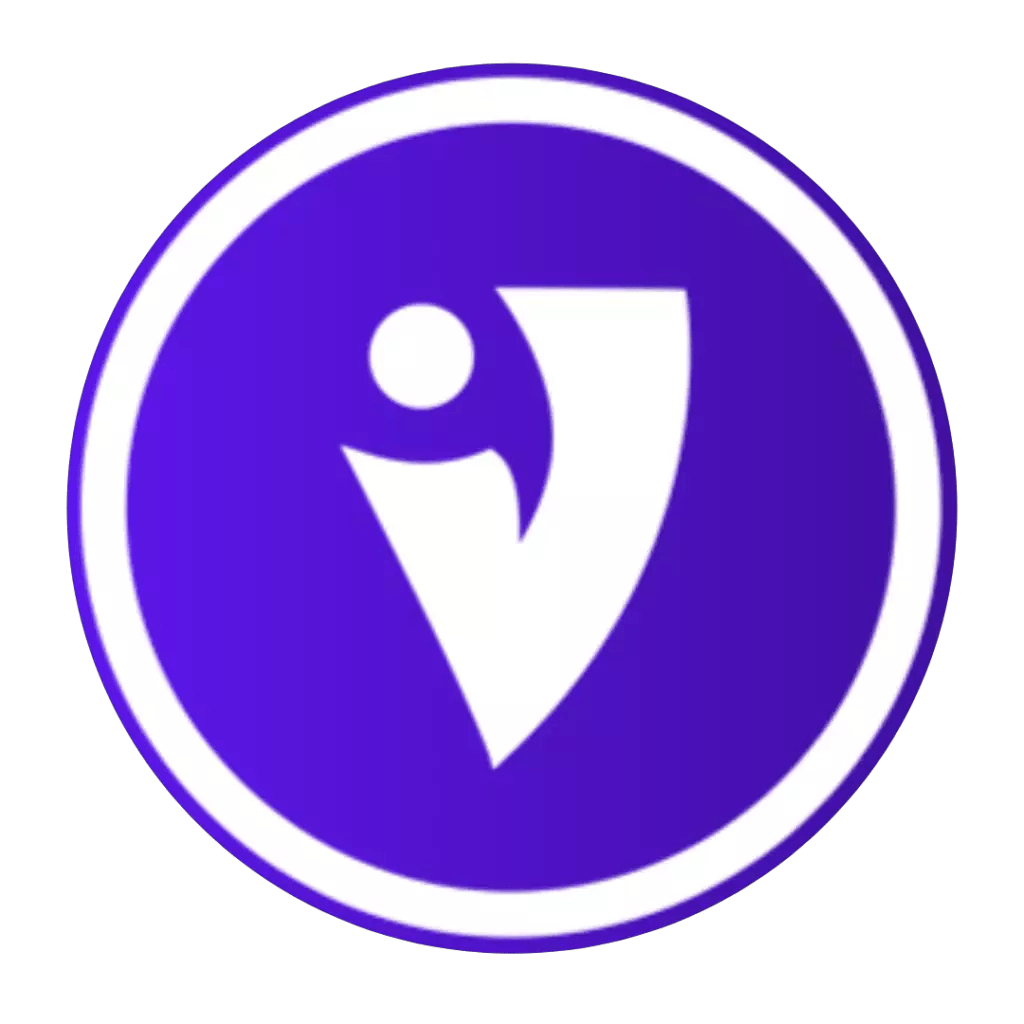Vamos aprender funções de soma e como isto pode ajudar a te fazer ganhar tempo
A função soma (ou fórmula de soma) no Excel é mais uma a demonstrar a grande versatilidade dessa ferramenta, pois há várias maneiras de somar rapidamente.
A melhor parte é que você não precisa ter uma calculadora do lado sempre que quiser somar algo e só depois poder passar para suas planilhas e tabelas.
Confira as dicas abaixo e aprenda a somar no Excel.
1. O jeito mais fácil de somar: utilizando a autossoma
Na guia inicial, procure pelo símbolo Σ. Ele corresponde à soma no Excel.
Basta clicar no símbolo e ele já realizará a soma total das células selecionadas.

Veja que a última célula passa a conter o valor total da soma dos números selecionados, no caso aqui, todos eles foram.
Acredite, existe um jeito ainda mais fácil do que esse e que passa bastante despercebido.
Se você somente selecionar todas as células, verá no rodapé, no canto direito, a soma já realizada automaticamente.
O Excel realmente foi criado para facilitar sua vida!

Que tal conhecer mais sobre a Ponto&Vírgula?
2. Aprenda as funções básicas de soma no Excel
As funções de soma no Excel utilizam pequenas fórmulas eficientes e fáceis de aprender.
Até mesmo se você não tem nenhuma familiaridade com fórmulas, você conseguirá deixar tudo ainda mais prático e inteligente.
Basta que você aprenda essas duas maneiras de selecionar números para que se sinta mais orgulhoso do seu progresso hoje.
Mais uma vez, você começará selecionando as células, ou linhas que contém os números que você deseja.
Porém, agora você poderá selecionar números próximos, ou distantes uns dos outros na linha.
Vamos começar selecionando todas as células para obter um número total.
A função soma do Excel é representada por =SOMA( ). Dentro dos parênteses, estarão os intervalos que você precisa somar.
Vamos para a grade do Excel. Neste exemplo, queremos selecionar da célula A1 até a A10.
O “até” aqui será representado por dois pontos.
Neste caso, digitamos =SOMA (A1:A10) e pressionamos a tecla “ENTER”.

O valor total, então, aparecerá. Como mostra a figura abaixo.

Tudo bem, mas e só quiséssemos selecionar dois números nessa sequência? Simples, ao invés de digitar os dois pontos na fórmula, você digitará um ponto-e-vírgula, colocando todos os dados que escolher. Ele significa “e”, ao invés de “até”.
Ou seja, este número e este outro, e mais esse aqui. São esses que eu quero ao invés de uma sequência linear.
No exemplo abaixo, queríamos somar os números das células A1 e A7. Então, digitamos =SOMA (A1;A7) e pressionamos a tecla ENTER. É importante saber que o intervalo das células podem ser criados automaticamente na fórmula quando você clica nas células que deseja, ou seja, não precisa sair digitando célula por célula, caso você ache mais trabalhoso.

O resultado da soma desses dois números aparecerá.

O mais legal em utilizar essa fórmula é que à medida que você vai adicionando dados em uma tabela, por exemplo, eles vão sendo somados automaticamente, já que você deu o comando para o Excel entender o que você deseja que ele faça.
E se você quiser acrescentar um número que não está na tabela?
Um gasto extra e inesperado que você teve esta semana, por exemplo. Você teve que gastar R$ 120,00 com um serviço no seu carro.
Lembra que o ponto-e-vírgula significa “e”, como representação de somar um número a mais?
No exemplo que utilizamos, a fórmula seria =SOMA(A1:A10;120).

O valor total da soma do Excel será apresentado.

Gostou das nossas dicas? Gostaria de se aprofundar mais no assunto? Clique aqui e conheça nosso curso online de excel.